Adding a Background
पृष्ठभूमि जोडना
- Background is similar to the paper sheet that we use to make a chart
- So we have to add a background in to the page to put the images on the chart
- ष्ठभूमि समान है पेपर शिट पर एक चार्ट बनाने के लिए
- तब हम पेज में पृष्ठभूमि जोडने के लिए चार्ट पर छवियों को डाल दें
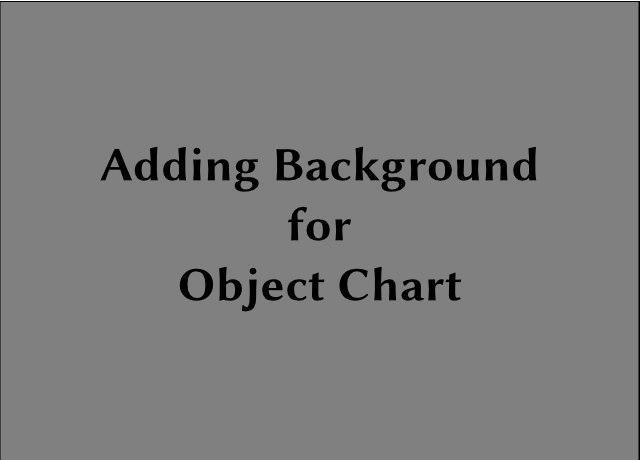
Adding Images to Page
पृष्ठ पर छवियों को जाडने के लिए
- The downloaded images are saved on the computer in the " Downloads "
- Look at the image below to see how to add images to the page in Inkscape
- डाउनलोड छवियों को कम्प्यूटर पर संरक्षित करें ‘‘डाउनलोड’’ में
- नीचे की छवि को देखो कैसे छवियों को जोडते हैं पेज के लिए इन्कस्केप में
Importing an Image
फोटो को इंकस्केप में लेना
Using Resource images
संसाधन छवियों का उपयोग
To add the images in to the object chart we have to download the images from the " Raw Material " tab
- This section of the platform has many images and other resources that can be used for making the chart
- Select the images for the chart matching the theme from the range of images in the resources
- The downloaded images will be saved in the " Downloads " folder of the computer your working on
- In the below video you can see how to navigate to the " Raw Materials " and download the images
- मंच का यह खंड कई छवियों और अन्य संसाधनों को उस चार्ट को बनाने के लिए उपयोग किया जा सकता है
- चार्ट के लिए छवियों के चयन का विषय मिलान संसाधनों की छवियों की श्रृंखला से
- डाउनलोड छवियां कम्प्यूटर के ‘‘डाउनलोड’’ फोल्डर में जहां आप काम करते हैं उसमें संरक्षित करें
- नीचे दिए गए वीडियो में आप देख सकते हैं कि कैसे छवियों को ‘‘रा मैटेरियल’’ से डाउनलोड और नेविगेट करते हैं
Resizing the Image
छवि का आकार बदलना
IMPORTANT NOTE: While changing size of the image, press the " Ctrl " button on the keyboard and then change the size using mouse as show below to maintain the aspect ration of the image.
महत्वपूर्ण सूचनाः जब छवि का आकार बदलें तो कीबोर्ड पर ष् ब्जतस ष् बटन दबायें और माउस की सहायता से आकार बदलें जैसे नीचे छवि का दृष्टिकोण अनुपात बनाए रखने के लिए दिखाया है।
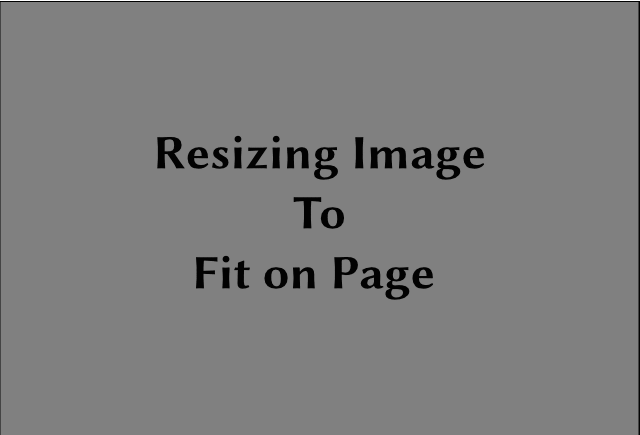
Aligning the Objects
वस्तुओं को पंक्ति में करना
- We will use the Align Tool in Inkscape to place the objects in a correct order
- This will help us create nice looking charts
- हम इन्कस्केप में संरेखित उपकरण का उपयोग करेंगे एक सही क्रम में वस्तुओं को रखने के लिए
- यह हमें मद्द करेगी एक अच्छी लग रही चार्ट बनाने के लिए
Opening the Align Options Tool Bar
अलाइन ऑप्शन टूलबार को खोलना
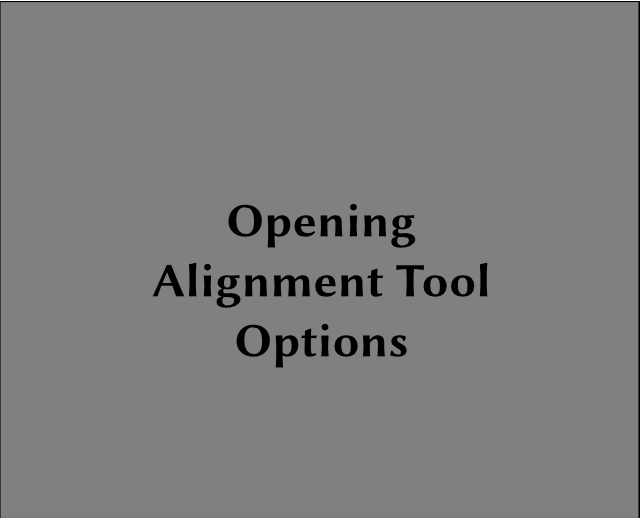
NOTE : While aligning a object please change the " Relative To " option to " Selection "
टिप्पणि: एक ऑब्जेक्ट को संरेखित करते समय कृपया " Relative To " विकल्प को " Selection " में बदलें
Align Object on Horizontal Axis To Left, Right or Center
क्षैतिज अक्षांश से लेफ्ट, राइट या सेंटर से वस्तु संरेखित करें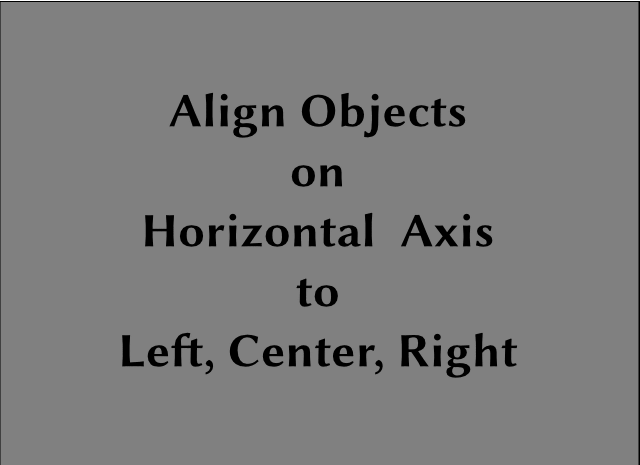
IMPORTANT NOTE : While aligning an object we have to select two objects by first selecting the object and then pressing "Shift Key" on keyboard and selecting background
महत्वपूर्ण टिप्पणि: किसी वस्तु को संरेखित करते समय हमें वस्तु का चयन करके और फिर कुंजीपटल पर "Shift कुंजी" दबाकर और पृष्ठभूमि को चुनकर दो वस्तुओं का चयन करना होगा|
Align Object on Vertical Axis To Left, Right or Center
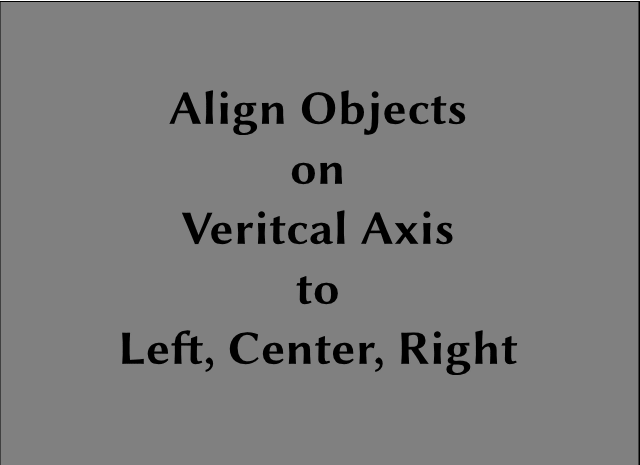
IMPORTANT NOTE : While aligning a object we have to select two object by first selecting the object and then pressing "Shift Key" on keyboard and selecting background
महत्वपूर्ण टिप्पणि: किसी वस्तु को संरेखित करते समय हमें वस्तु का चयन करके और फिर कुंजीपटल पर "Shift कुंजी" दबाकर और पृष्ठभूमि को चुनकर दो वस्तुओं का चयन करना होगा|
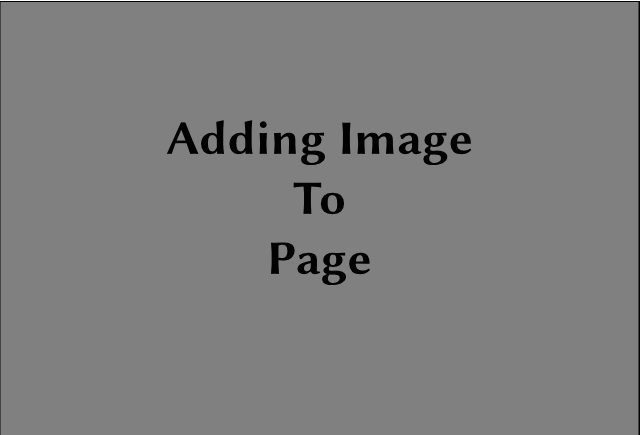
Choosing a Chart Template & Arranging the selected images
एक चार्ट टेम्पलेट का चयन तथा चयनित छवियों की व्यवस्था