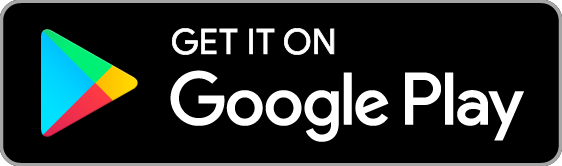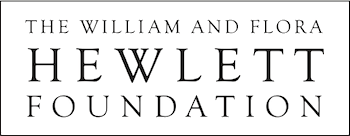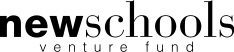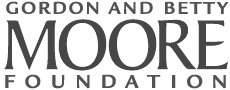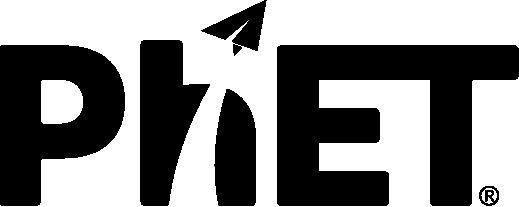Java/Flash Translation Utility
Check if your sim is already translated.
PLEASE READ THIS PAGE COMPLETELY BEFORE USING THE TRANSLATION UTILITY.
The Translation Utility can be used to create a translation for a new language, or to edit an existing translation. In both cases, the instructions are the same.
General instructions
- Download translation-utility.jar to your computer.
- Go to the PhET website and download the JAR file for the simulation that you want to translate (press the "Download" button on a simulation page).
- Double-click on translation-utility.jar to start the Translation Utility.
- Enter the full path name of the simulation's JAR file.
- Select the language that you're translating from the option menu. If your language is not listed in the menu, contact phethelp@colorado.edu to request a custom language code. When you receive your custom language code, select CUSTOM from the option menu (the last option in the menu) and enter your custom language code in the text box that appears.
- Press the "Continue" button.
- Enter the translated strings in the right-most column of text fields.
- Press the "Test" button to run the simulation with the translated strings.
- Use the "Save" and "Load" buttons to save and load your work.
- Press the "Submit to PhET" button when you've finished your translations. This saves your translation to a file, which you can email to PhET. Note the file name and email address shown in the dialog.
- Email the translation file to PhET.
Example Usage
This example shows how to translate "Models of the Hydrogen Atom" to French.
- Download translation-utility.jar to your computer.
- Go here and click the "Download" button. This will download hydrogen-atom_en.jar.
- Double-click on translation-utility.jar to start the Translation Utility.
- Press the "Browse" button and locate hydrogen-atom.jar that you downloaded.
- Select "French (fr)" from the language option menu.
- Press the "Continue" button.
- Enter the French translations in the right-most column of text fields. For example, for hydrogen-atom.name, enter "My French Title".
- Press the "Test" button to run the simulation with the translated strings. You'll see the simulation start with "My French Title" in the progress dialog.
- Save your work to a file using the "Save" button. You can exit the Translation Utility and load that file later using the "Load" button.
- Press the "Submit to PhET" button. Your translations will be saved in hydrogen-atom-strings_fr.properties.
- Email hydrogen-atom-strings_fr.properties to phethelp@colorado.edu.
Common Strings
Some strings that appear in a simulation are part of a library of "common components" that are used in all PhET simulations. We refer to these strings as "common strings". Examples of common strings include: the "File" menu, the "Help" menu, the Play/Pause/Step buttons that control the clock. When you're translating a simulation, Translation Utility does not allow you to translate common strings.
To translate common strings, you'll need to download special JAR files to your computer. There are separate JAR files (and separate sets of common strings) for Java and Flash simulations. To translate Java common strings, download java-common-strings_en.jar. To translate Flash common strings, download flash-common-strings_en.jar. Load these JAR files into Translation Utility in the same way that you would for a simulation JAR file. You only need to translate each JAR once, and we will incorporate your translations into all simulations.
Caveats
- Some of the strings that appear in the Translation Utility may not appear in the simulation that you are translating. This is because similar simulations (eg, the variants of Circuit Construction Kit) share one translation file. If a string does not appear in the simulation that you're translating, feel free to leave it blank.
Bug Reports
Report bugs to phethelp@colorado.edu. Please include the version number (shown in the title bar) in your correspondence.